- Published on
Oracle Cloud Free Tier VPS Hosting
- Authors

- Name
- Jack Qin
Oracle Cloud offers a permanently free VPS hosting service, allowing users to utilize AMD and ARM cloud servers, databases, and other services at no cost.
Free Resources and Limits
Oracle limits the free disk space to 200GB. Each server application requires at least 50GB of disk space, so in theory, you can apply for up to four permanently free servers.
If you want to apply for four servers, the specific configuration is as follows:
- AMD: 1 CPU, 1 GB RAM, 50 GB Disk
- AMD: 1 CPU, 1 GB RAM, 50 GB Disk
- ARM: 4 CPUs, 12 GB RAM, 50 GB Disk
- ARM: 4 CPUs, 12 GB RAM, 50 GB Disk
You can also upgrade two 2C12G ARM servers to one 4C24G ARM server for a powerful configuration.
Now, the official limit on the number of ARM machines has made them difficult to obtain, relying on luck.
Resource Allocation
- ARM Machines: Calculated based on resource usage, permanently free resources amount to 3000 OCPU hours + 18000GB memory usage per month. This applies to both paid and trial users. For a 4C+24G configuration, it equates to 750 hours.
- AMD Machines: There are 2 permanently free instances with 1 CPU + 1 GB RAM each.
Permanently Free Resources Include
- Network Traffic: 10TB per month
- Total Disk Quota Space: 200GB
- IPv4 Addresses: 6 in total (5 temporary + 1 reserved)
- IPv6 Addresses: /16 quantity
Data centers are located in Japan, South Korea, West US, Europe, etc.
For detailed information, please refer to the official documentation.
Some Notes
- Credit Card: Use a Visa or Mastercard with multi-currency capability; virtual cards are not accepted, and it must be a physical card. China UnionPay cards are not supported.
- Consistency: Ensure the credit card issuing country matches the IP address used during registration.
- Accuracy: Make sure all provided information, such as address, is genuine and valid.
- Incognito Mode: Use your browser’s incognito mode for registration.
- Region Selection: Choose less popular regions for a higher chance of success. Popular regions like Japan and South Korea are nearly impossible to get.
- Post-Registration: After successful registration, do not click “Upgrade.” Instead, select configurations that “Always Meet Free Conditions” to avoid any charges on your credit card.
Registration Process
Visit the Registration Link: Oracle Cloud Free Tier
Start Free Trial: Click "Start Free Trial" and fill in the information including country/region, name, email, etc. Click "Verify My Email".
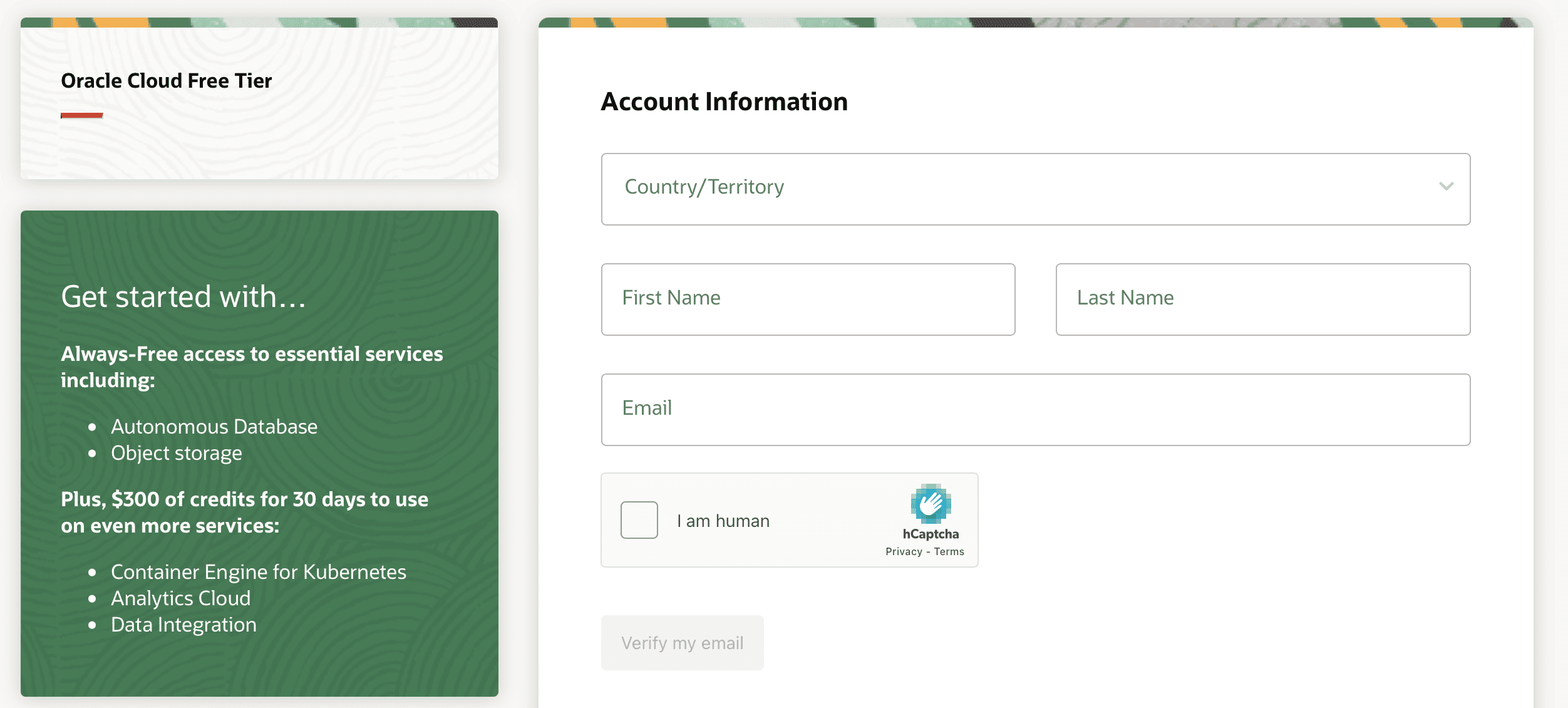
Verify Email: A verification email will be sent to your inbox. Click "Verify email" in the email and then proceed to fill in the additional information.
- Customer Type: Select Individual.
- Primary Region: This is where your server will be located. Popular regions are hard to get. I selected "Australia East(Sydney)" successfully.
Fill in Address Information: Ensure the information is correct and valid.
Add Payment Verification Method: I used debit card from commonbank.
Finish Registration: Click "Finish". Your credit card will receive one successful transaction. This is just to verify the card’s validity and does not involve actual charges.
Complete Setup: Click "Close" and then "Start My Free Trial". This step is subject to luck.
- Failure Message: The common "abc" error message.
- Success Message: Your account is being set up.
Usage Instructions
If registration is successful, you will receive an email with a "Sign In" link. Click it, enter your password, and log in.
Create an Instance: Go to the homepage, click "Instances" -> "Create Instance", and select the machine configuration. Be sure to choose configurations marked with "Always Free Eligible".
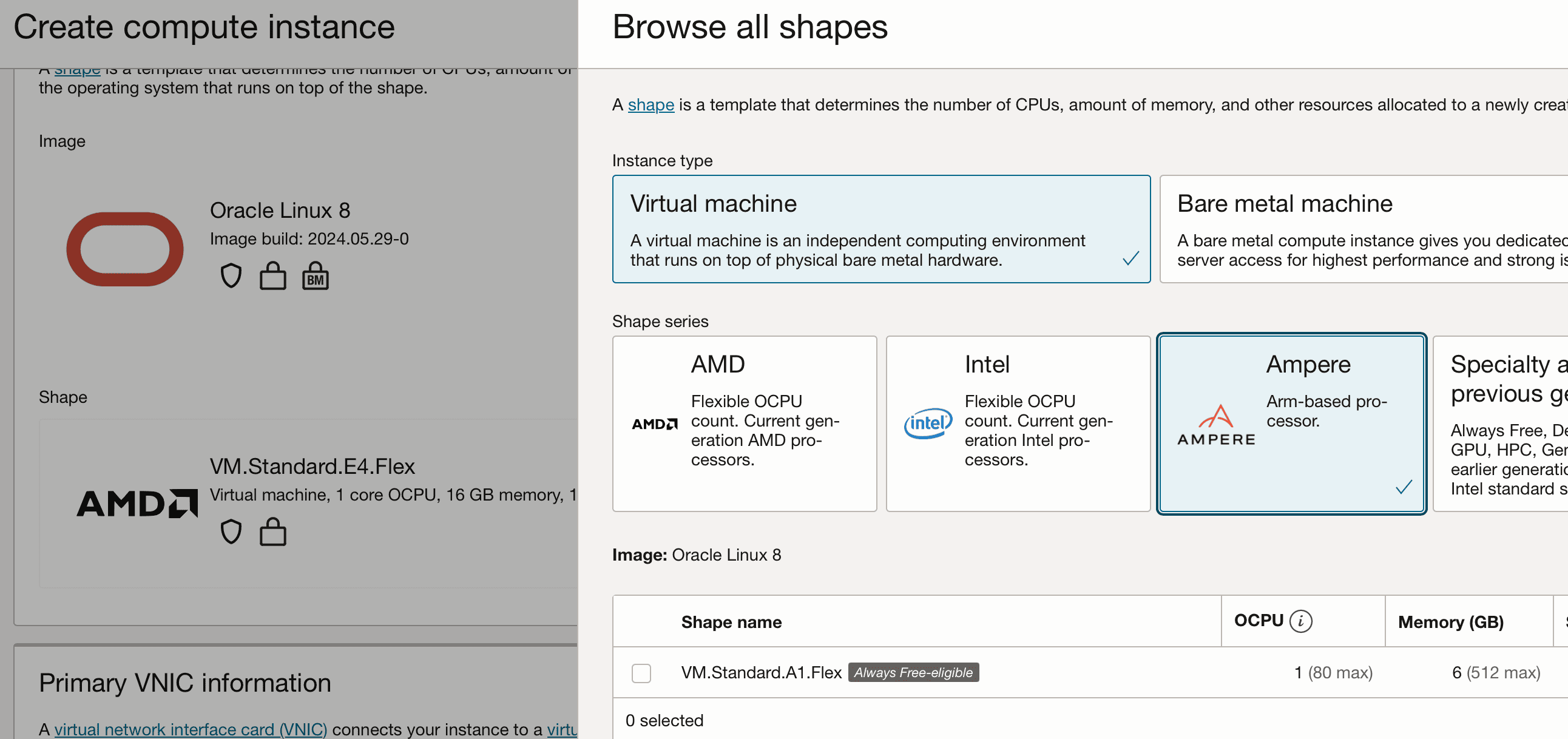
Important: Save your private key!!!
- Save your private key!!!
- Save your private key!!!
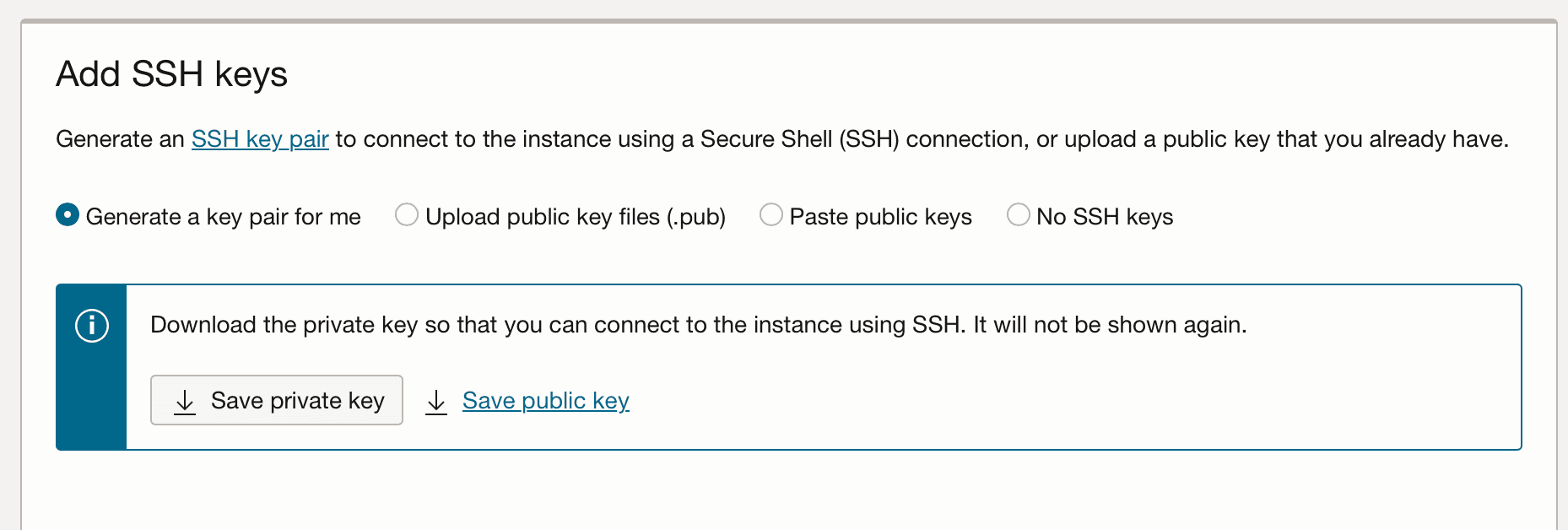
You will need this key to log into your machine.
Finalize Setup: Click "Create". Once the machine is running, you will receive instance details like the public IPv4 address and username. Use an SSH tool and the saved private key to log in.
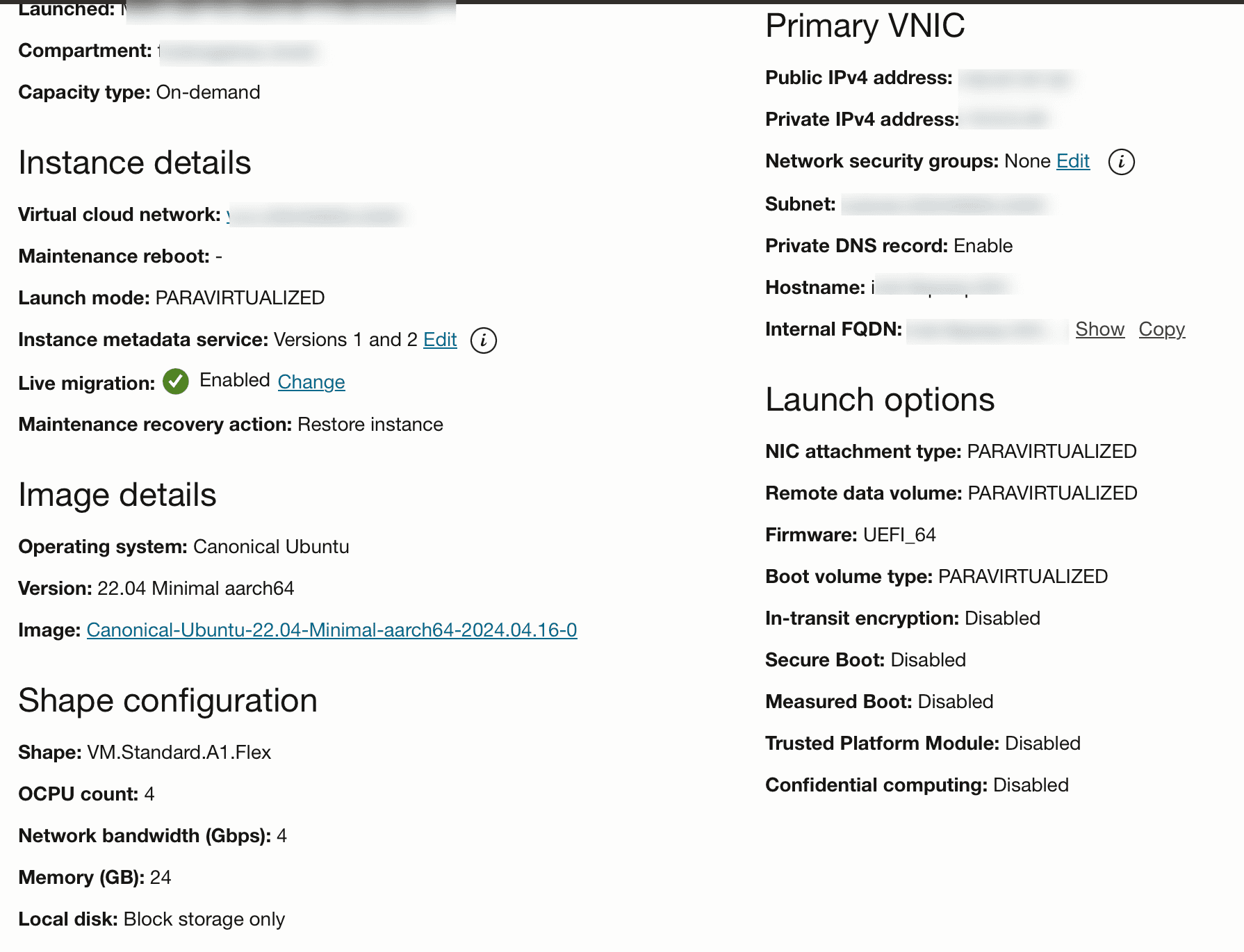
Related Issues
Keep Machines Active: Ensure your machines remain active to avoid potential reclamation.
Connection Issues: If you can't connect or ping the machine, you may need to open ports and set ICMP settings.
Navigate to Instance Details: Go to the instance details page, click on the Virtual cloud network, and select the relevent subnet then go to Security Lists.
Add Inbound Rules:
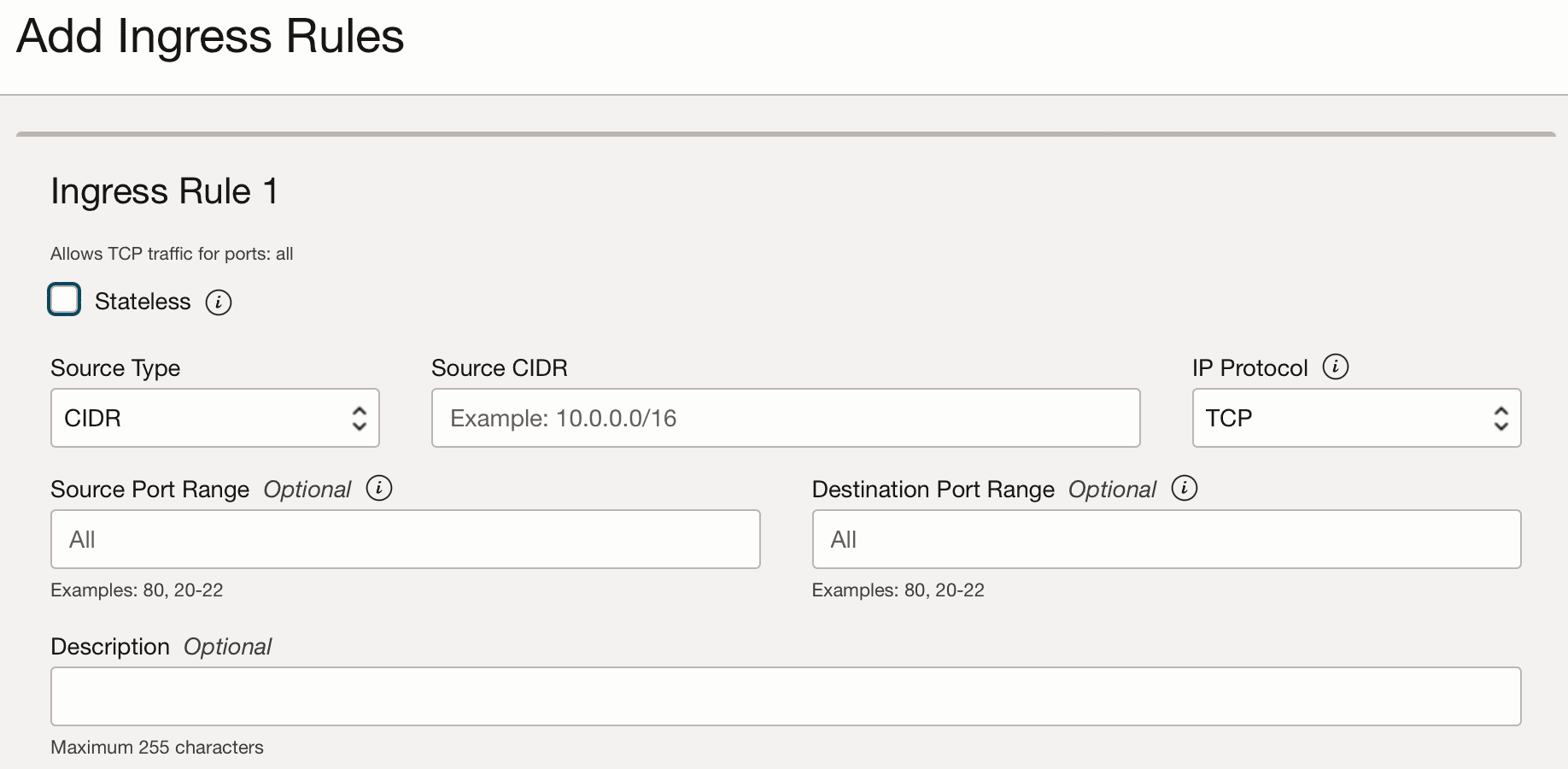
- TCP Rule:
- Source Type: CIDR
- Source CIDR: 0.0.0.0/0 (allow access from any IP)
- Destination Port Range: The port you want to open
- IP Protocol: TCP
- Click "Add Inbound Rule"
- ICMP Rule:
- Source Type: CIDR
- Source CIDR: 0.0.0.0/0 (allow access from any IP)
- Destination Port Range: The port you want to open
- IP Protocol: ICMP
- Click "Add Inbound Rule"
For example, this is my configuration:
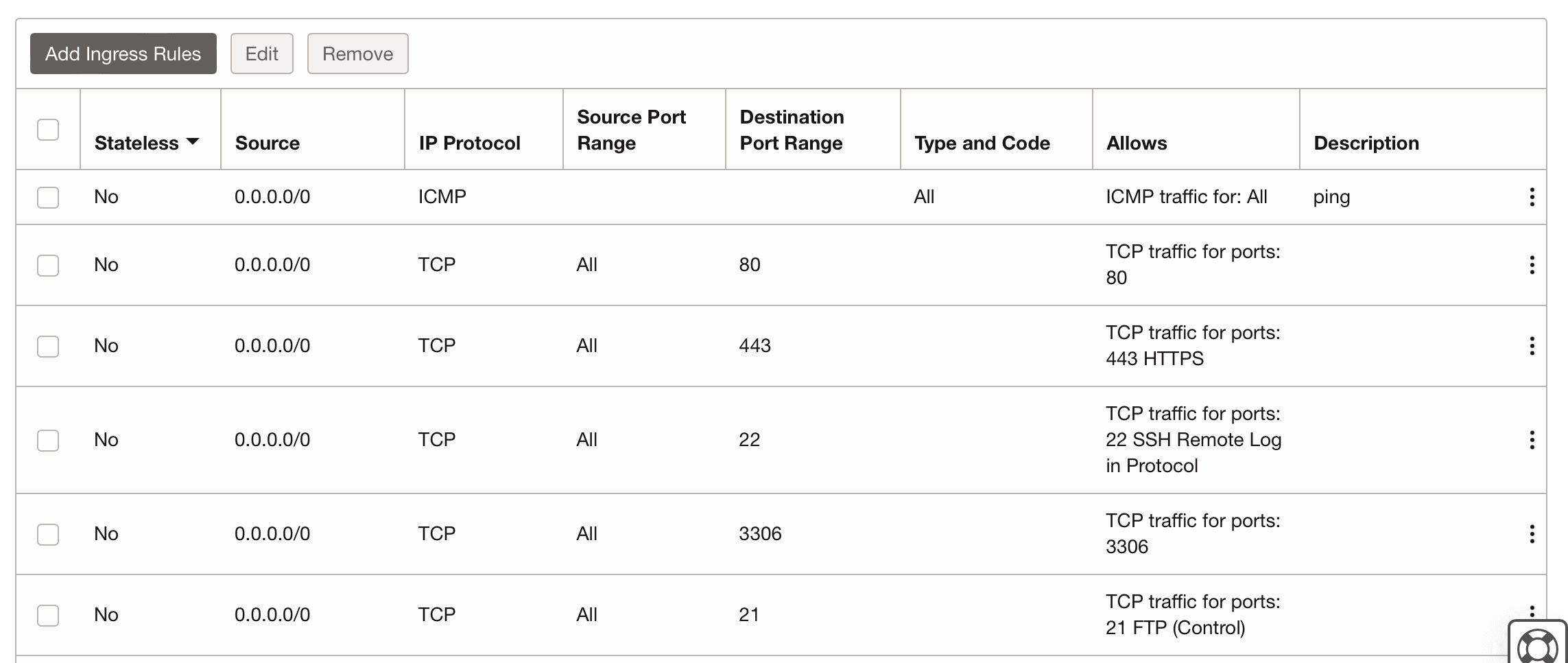 After adding these rules, try pinging the machine’s IP and connecting via SSH again, and you should be able to access it normally.
After adding these rules, try pinging the machine’s IP and connecting via SSH again, and you should be able to access it normally.- TCP Rule: